![图片[1]-AI绘画进阶工具ComfyUI 傻瓜整合包安装教程!-爆品运营狮](https://bpyys.top/wp-content/uploads/2024/08/3dcddb1706214ff7b565b035cb8ffce1.png)
哈喽大家好,今天给大家分享一下AI绘画工具Stable Diffusion的另一种UI界面,常见的有:
窗口式界面的WebUI
节点式工作流的ComfyUI
ComfyUI更加进阶一些,是一个节点式工作流的AI绘画界面,它高度可定制、自定义编辑Ai生成图片的流程。
一、ComfyUI 简介
ComfyUI 本体 Github 主页:https://github.com/comfyanonymous/ComfyUI (注意:访问需要科学上网)
ComfyUI 和同学们熟知的 WebUI 一样,都是 Stable Diffusion 的一种用户界面,可以实现文生图、图生图、图像处理、AI 视频生成等操作。但 ComfyUI 是节点式模块化的界面,需要用户自己搭建工作流,而且各方面的资源比较松散,需要自己安装部署,因此入门难度较高,不适合零基础的 AI 绘画小白,一般都推荐同学们先掌握 Stable Diffusion WebUI 的用法,再学习 ComfyUI。
ComfyUI 越来越受欢迎,是因为用户可以按需要搭建自定义工作流,高效完成各种图像生成任务,很多最新的 AI 技术比如 SVD、InstantID 发布没多久就能在 ComfyUI 中用上,这点是 WebUI 做不到的;ComfyUI 会将图像生成流程保存为工作流(workflow)文件,下次使用时直接拖入界面加载就行,这样不仅方便自己复用已有工作流,还能轻松借用大神的生成作品;而且 ComfyUI 对低显存用户也更友好,在 WebUI 中容易爆显存生成任务在 ComfyUI 中可以顺利完成。
ComfyUI 界面:
二、整合包安装方式
ComfyUI整合包下载
首先我们下载最并解压 v1.9 整合包,解压后找到里面的 “ A 绘世启动器” 程序文件并双击启动,等待程序验证后就能看到熟悉的绘世启动器界面了。启动器首页的 4 个按钮可以帮我们快速打开根目录、自定义节点(custom nodes)目录、图片储存等路径;右下角的 “一键启动” 用于开启网页操作界面。
正式使用前还需要查看「版本管理」版块的相关内容,里面包含内核管理、拓展管理和安装新扩展 3 项重要功能。
「内核」里面会显示 ComfyUI 本体的版本更新情况,一般都需要更新到最新版本,否则某些节点会使用不了。更新方法为先点击右上角的刷新按钮,然后点击最新版本一行末尾的 “切换”按钮,确定后系统会弹出绿色的提示框,末尾的方框也会变成勾选的状态,表示版本切换成功。
「拓展」里会显示自定义节点的更新状态。ComfyUI 里的自定义节点我们可以简单理解为 WebUI 里的拓展插件,安装后可以帮我们实现多种不同的功能。秋葉的整合包内预装了 20 多种常用自定义节点,包括 Manager、Conntrolnet、IPAdapter、Workspace 等,可以让新手更方便的使用。
节点列表如果显示为红色,表示有可以更新的版本,我们可以点击列表尾端的 “更新” 按钮进行更新,或者直接点击右上角的 “一键更新” 更新所有节点。如果更新的节点数量较多,时间也会长一点,记得耐心等待。
「安装新扩展」里有 ComfyUI 所有目前可用的自定义节点,如果以你需要安装其中某个,可以在顶部文本框里通过名称搜索,也可以复制自定义节点的 Git 网址,粘贴到底部的文本框中进行安装。
三、基础使用
由于 ComfyUI 是一个进阶应用,所以秋葉的整合包内没有带大模型,在正式生成图像之前我们需要自己先安装,安装方式有 2 种:手动安装到根目录,或者共享 SD WebUI 的模型目录。如果你已经安装了 SD WebUI 并且也有各种大模型,那么强烈推荐第二种安装方式,可以免去重复安装的工作,还可以节省磁盘空间。
① 手动安装
首先打开 ComfyUI 的根目录,找到 models 文件夹,里面的 checkpoints 文件夹就是放大模型的,loras 文件夹是放 lora 模型的,embeddings 文件夹则放 embedding 模型。相关模型可以从 Civitai 或者 LiblibAI 上下载,也可以看我之前推荐的各种 SD 模型资源。
② 共享 SD WebUI 的模型目录
首先找到 ComfyUI 根目录的 extra_model_paths.yaml.example 文件,将文件名里的 .example 删除。
用记事本打开改完名的 extra_model_paths.yaml 文件,将 base_path: path/to/stable-diffusion-webui/ 一行的路径改为你电脑上 SD WebUI 的路径。比如我的 WebUI 整合包路径是 C:\sd-webui-aki-v4.3,就将路径改为 base_path: C:\sd-webui-aki-v4.3,然后保存并关闭文件。
各项基础参数和模型准备好之后,就可以点击启动器主页的 “一键启动” 按钮开启网页端用户界面。网页打开后是一个默认的基础文生图工作流,包含 Load Checkpionts 加载大模型、Clip Text Decode 正反向提示词、Empty Latent Image 图像尺寸、Ksampler、VAE Decode 和 Save Image 图像保存 6 部分。
首先在 Load Checkpionts 处选择一个大模型,然后在第一个 Clip Text Decode 文本框内填写正向提示词,第二个文本框内填写反向提示词;在 Empty Latent Image 内设置图像尺寸;KSampler 内设置迭代步数、CFG 参数和采样方法,最后点击右侧面板里的 “ Queue Prompt” 按钮,等待片刻后就能得到一张 ComfyUI 生成的图像了。
写在最后
AIGC技术的未来发展前景广阔,随着人工智能技术的不断发展,AIGC技术也将不断提高。未来,AIGC技术将在游戏和计算领域得到更广泛的应用,使游戏和计算系统具有更高效、更智能、更灵活的特性。同时,AIGC技术也将与人工智能技术紧密结合,在更多的领域得到广泛应用,对程序员来说影响至关重要。未来,AIGC技术将继续得到提高,同时也将与人工智能技术紧密结合,在更多的领域得到广泛应用。
一、AIGC所有方向的学习路线
AIGC所有方向的技术点做的整理,形成各个领域的知识点汇总,它的用处就在于,你可以按照下面的知识点去找对应的学习资源,保证自己学得较为全面。
二、AIGC必备工具
工具都帮大家整理好了,安装就可直接上手!
三、最新AIGC学习笔记
当我学到一定基础,有自己的理解能力的时候,会去阅读一些前辈整理的书籍或者手写的笔记资料,这些笔记详细记载了他们对一些技术点的理解,这些理解是比较独到,可以学到不一样的思路。
四、AIGC视频教程合集
观看全面零基础学习视频,看视频学习是最快捷也是最有效果的方式,跟着视频中老师的思路,从基础到深入,还是很容易入门的。
五、实战案例
纸上得来终觉浅,要学会跟着视频一起敲,要动手实操,才能将自己的所学运用到实际当中去,这时候可以搞点实战案例来学习。


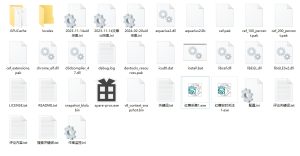
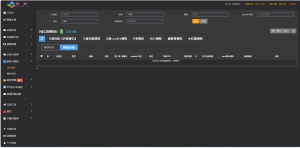
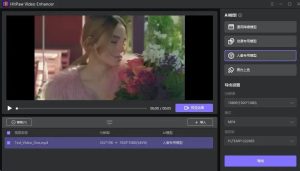
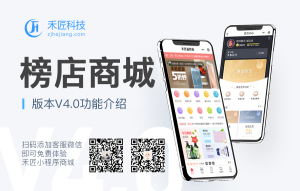


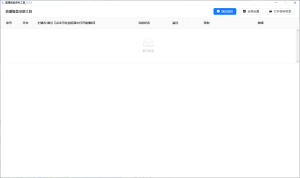


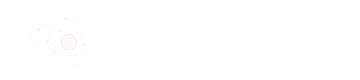
暂无评论内容